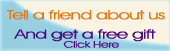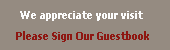How To Back Up Your Files And Be Safety-Smart
Options Available For Creating Back-ups And Preventing Costly Data Loss
Back up! Back up!! Back up!!! If you think this is an overkill, think again. Your PC may be new, but your hard drive is not guaranteed to last a lifetime or indeed any specific length of time. Neither will it necessarily give a warning of an impending disaster. If you reason that you don't have too much data on your PC or notebook, you are the best judge of the value of what you have. But if there is any document on your system that would cause you some agony or create a crises if you lose it, then you have reason to worry about back-ups. Since backing up files is not rocket science or some herculean task, you have no excuse, in all seriousness, to find yourself in the unpleasant experience of losing a vital document to a crash or other factor. Or to retrieve back-ups but find that they are substantially out of date because of irregular back-ups. Knowing the power-supply problems around here - erratic 'come-go' pattern, heavy surges and dips, cranky generating sets and all - you need to be jolted to some sense of danger about data safety.
What It Really Means
Backing up data implies not just having copies, but having them in location that will not be affected, should something happen to the main document. So, another folder in the same drive is not it! Having the document(s) in another drive on the same computer is a step forward, but far from a safe berth. Effective back-up therefore requires that you have the data away from the PC (good), away from the house (better), in a secure, fireproof location (best). More than a copy at more than a location will be imperative for very critical data.
What Documents To Back Up
No hard and fast rule about this as the choice should be yours, based on your assessment of the value of items on your PC/laptop. Come to think of it though, what stops backing up all your files? Perhaps the cost of drive space, but as we will soon see, there are media today that are considerably cheap.
Back-up Media Options
A range of options are available to choose from, each with its pros and cons. A summary is provided to assist you in making a choice.
| Media | Features | Pros And Cons |
| Floppy disc | Used in 'A' drive which is still found in many computers. 1.44MB storage capacity. | Pros: Readily available and widely known. Easy to use. Relatively cheap (below Most PCs have 'A' drive, meaning no new hardware. Cons: Low storage capacity (may need more than one for a document). Not reliable for long-term data safety. Not trusted as serious back-up media. Best for: Data movement/transfer. Temporary storage. |
| CD-R and CD-RW | Optical media with storage capacity of 700MB (effective 650 MB). CD-Rs are 'write-once-read-multiple' media, meaning that you don't clean and rewrite same CD once completed. CD-RW can be rewritten, allowing for cleaning and re-recording (multiple use). | Pros: CDs are cheap media, especially CD-Rs (less than Storage capacity is huge (one CD approximates over 480 floppies). Quite portable like diskettes. Burning to disc is an easy process. CD-RW can be re-used. Durable and able to store for long period if well-handled. Cons: CD writer needed to burn the CDs may not come with your PC, so a hardware cost may be incurred. If CD-RW, may be over-written in error. Compatibility with some earlier equipment which may not read the CD-R or CD-RW. Best For: Back ups not meant to be overwritten for CD-R and CD-RW when files are to be overwritten. |
| DVD-R and DVD-RW | Optical media with more storage capacity: minimum 4.38GB; 16GB possible (dual-side dual-layer DVD). DVD-RW is rewriteable, while DVD-R is a 'write-once-only' media. | Pros: Much more storage capacity than CD-Rs and CD-RWs. Otherwise same pros. Cons: Needs a DVD-R or DVD-RW drive to burn files to DVDs, so posssible expenditure. Others same as with CD-Rs and CD-RWs. Best for: More volume than CDs can handle |
| Zip Disks | Offer an easy option for back if you have one in your PC or externally. Storage capacity is in megabytes, so less than you'll get from a DVD. | Pros: Is portable. Software can provide options for storage. Cons: Not part of PC, so cost of drive is unavoidable. Storage capacity is fairly limited. |
| External drive | An external drive may be in another computer located elsewhere, say at home. This will be a two-stage process: copy to a transportation medium and to the back-up drive. It may also be a portable device which you can directly plug to you PC, using appropriate cable. | Pros: If another PC, no additional cost is involved. External drive have large storage capacity. Can ensure removal of files to another location. Cons: If another PC, two-stage process may prove cumbersome, unless networked. Will take up space in another PC. Cost of external drive if not a PC. Best for: A network environment> |
| USB flash drive | Small-sized, highly portable and fashionable. Storage capacity varies but could be high - up to 4GB. The CryptoStick brand provides data encryption as well. You plug into a USB port on the PC and simply copy to the drive. | Pros: Fairly large storage capacity. Small, light and easy to handle. Easy to manage the files. Generally durable unless not a good brand. No additional hardware - plug drive in USB port and go! Cons: Drives are not cheap, though affordable. Can be misplaced due to size and portability. Best for: Dedicated storage and not same drive for other routine use. When portability and back-up ease is priority. |
| Online Back-up | Service available from service providers on paid basis. Buy storage space and upload files you want to back up. | Pros: At separate location, possibly different country, meeting dual location criterion fully. No hardware investment or handling headache. Cons: Cost of service. Risk of care or credibility of service provider. You lose control over data which may be lost or, compromised. Best for: Huge volume back up. Well-protected (encrypted) files. If provider is well-known and trusted. |
Back-up Process Options
As a first step, your files need to be properly organised to ease the process - see our article 'How to organise your files for protection and easy retrieval'. If you have all documents in 'My Documents' for instance, backing up all files will require just coping that folder.
If you have to pick individual files or folders, follow that carefully until all files for back-up are copied to the media you are backing up to. If you use Windows XP Professional, a back-up utility is provided to help this process (Start > All Programs > Accessories >System Tools > Backup). Same utility can be manually installed if you use Windows XP Home Edition.
Frequency Of Backups
For your backup data to be reasonably current, you need frequent backups. One way to ease this is to use backup utilities that automate the process. If you back up manually (when you must plug in a device to back up), schedule a regular backup frequency, say weekly (banks do so daily) and have a scheduled reminder. The more frequent your backups, the happier you will be when something goes wrong since your backup will be current or very near so.
Last Line
Backups are an important house-keeping activity when you create data on a computer. Accidents are always a reality and could prove costly if you have operated without foresight. If you provide the resources you need for backups, the process is not daunting. Here again, a stitch in time will save even more than nine.
Copyright © 2006. Acceler8now.com. All rights reserved.
If you would like to receive coaching for launching and growing your online business or advisory support for building your offline small business, Acceler8now.com will provide the hand-holding to ensure your success. Contact us now for more information or visit www.acceler8now.com for online resources.